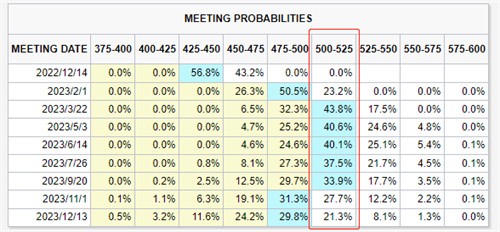Excel2007不太好用,感觉还是习惯以前的版本。今天就教大家设置一下,适应之前的操作习惯。
第一招:让快速访问工具栏下来。
设置方法如下:点击Office按钮,点击下拉菜单右下方的“Excel选项”,会出现如图1所示的Excel选项界面:
点击左侧的“自定义”栏,右侧会出现“自定义快速访问工具栏”的设置界面,如图2所示:
这里可以添加日常工作中常用的命令。添加后,选中下面的“在功能区下方显示快速访问工具栏”选项,然后单击“确定”。因此,我们邀请快速访问工具栏到功能区的底部。为什么要把快速访问工具栏弄下来?有没有发现快速访问工具栏和文件标题在同一列?显示的常用命令数量有限。有时,您必须单击下拉按钮来查找常用命令。只要把快速访问工具栏拿下来。以上常用命令可以多种方式显示,就像以前版本excel的工具栏一样,使用起来非常方便。
招数二:隐藏“功能区”,拓宽“工作区”的视野
在move one中,我们邀请了下面的“快速访问工具栏”。你认为工作空间变小了吗?没关系。现在,双击功能区上的任何选项卡,例如Start。你发现了什么?哈,丝带藏起来了。使用时,只需点击功能区上的选项卡,功能区就会立刻显示出来。与以前版本的Excel进行比较。你会发现Excel2007原来的ribbon就像上一版本菜单栏的下拉菜单一样,ribbon上面的tab其实就是上一版本的菜单栏。嘻嘻!
三招:让Excel2007换“衣服”
有时候在网上看到别人的Excel2007界面是黑的。是否要更改您自己的Excel2007的颜色?跟我来!例如(图1),在“Excel选项”界面的“常用”项中,点击配色方案处的下拉箭头,出现三种配色方案,均为黑色。选择它们后点击“确定”怎么样?是不是很棒?哈哈!
招式四:让excel的下版本成功打开excel2007制作的文件。
Excel2007制作的文件后缀为xlsx,而以前版本的Excel文件后缀为xls,所以Excel2007制作的文件在以前版本的Excel中无法打开。有没有解决这个问题的好办法?有人说“我保存文件的时候不能直接存成xls格式吗?”但是如果忘记了,是不是一定要重新打开,重新切换?现在,在图1所示的excel选项界面中,单击保存列,单击以此格式保存文件项中的下拉箭头,选择Excel97-2003工作簿(*。xls)并单击“确定”,这样您将在Excel2007中制作的文件就可以在较低版本的Excel中打开,您就不用担心使用您的文件了。
招式五:我的文件很安全,不怕系统瘫痪。
在“Excel选项”保存栏中,更改“自动恢复文件位置”和“默认文件位置”的路径(注意:不要把文件放在c盘,这样,只要硬盘没坏,以后系统瘫痪,文件也不会丢失。
六招:巧妙设置状态栏,提高工作效率。
四种情况:选择所有英语考试成绩,下方状态栏显示平均分、计数和总和。分数一目了然,但还是不够细。让我们设置它。右击下面的“状态栏”,会弹出如图5所示的菜单。
勾选“数值计数、最小值、最大值”,这样我们就可以通过查看状态栏来了解“英语考试成绩”的全部情况。
七招:不看键盘,实现真正的“盲打”
如图(图5)所示,是否方便查看“大写,数字”,这样在制作文档时就不需要看键盘上的指示灯,只需要看“状态栏”就可以知道大字状态,数字小键盘是开还是关?
第八招:随心所欲设置工作表数量。
Excel2007在插入工作表方面做了改进,比如(图6)点击“插入工作表”图标或者按Shift F11可以方便地插入工作表。
但有时我们有特殊需要。我们一次要做练习册里的很多工作表,还是有点慢!现在,您可以进入图1所示的“Excel选项”界面,在“常用”的“包含的工作表数量”一栏中,根据您的实际情况设置工作表的数量。默认数字是3。设置完成后点击“确定”,回到工作区查看工作表数量是否有变化?哈哈!